Map Markers
Markers are the bread and butter of what makes a great map. A nice visual won’t tell you much if there is no info on the map!
Markers can be added when editing a map on the markers tab, but you’ll enjoy your sanity more when adding a marker directly from the explore page of a map.
Types of markers
There are currently four types of markers. Standard campaigns only have access to markers, while premium campaigns have access to the later three.
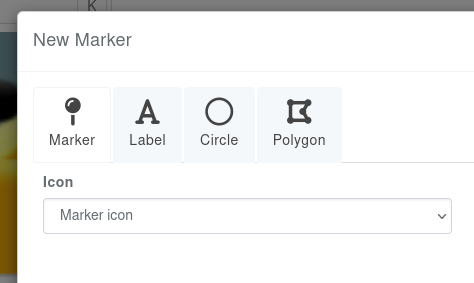
Markers
The basic marker on maps, think of it like a “pin” on a map.
Custom Icon
Premium campaigns have access to custom icons, which can be icons from FontAwesome or RPGAwesome.
For FontAwesome, simply find a font that you like on it, and click on the code snippet (which should look something like <i class="fa-solid fa-user"></i>), and paste it into the custom icon field. The snippet will be automatically transformed into a format accepted by Kanka, in this case fa-solid fa-user.
In the case of RPGAwesome, copy-paste the icon’s name prefixed by ra in the field. For example, for the aura icon, type ra ra-aura.
This field also supports fully custom SVG icons. You can draw your icons in any vector drawing app and copy-paste the resulting SVG in this field.
Note that the SVGs get re-sized by the app to be a default of 32x32 pixels to fit in a marker, so make sure that the SVG’s viewport is using a full 100% of the width and height.
Draggable
These markers have a draggable option, meaning users who can edit a map can drag markers on the map’s explore page, and their new position will be saved.
Label
A block of text on the map. This can’t be moved around easily, but offers a clear visual different from markers. For example a kingdom’s name smack down in the middle of it.

Circle
Draw a tiny or huge circle on the map. Go crazy! If the available sizes aren’t good enough for you, you can give it a custom size in pixels.
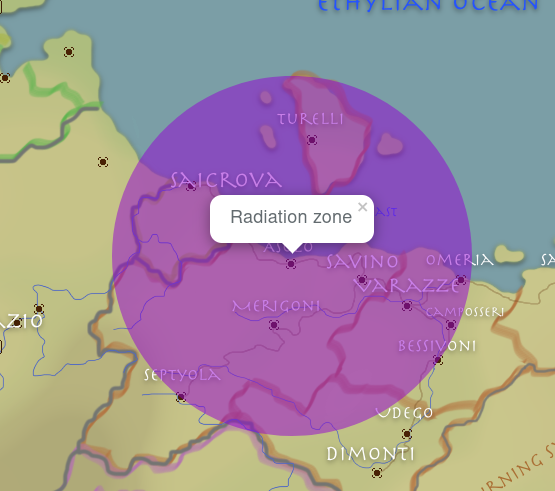
Polygon
The most complicated marker, this option is to draw custom shapes on the map. For best results, create a polygon with 0,0 100,0 0,100 and save it. Once saved, edit the marker to enable clicking on the map to add coordinates. It’s a messy process (that we plan on improving soon), but allows fully custom shapes.
The stroke fields are to control the polygon’s visuals (border, background color, opacity).

Overall fields
All markers have some overlapping fields. Here is a brief rundown of some of those fields.
Name vs Entity: At least one of these has to be filled out. If both are filled out, the name will be used when hovering/viewing the marker.
A marker can have a custom Entry, which is its description. When clicking on a marker on the map’s explore page, it will display this custom entry, as well as a preview of the marker’s linked entity, if one is provided.