Attribute Templates
Attribute templates are a complicated beast. When using attributes on your locations, you might be re-creating the same attributes over an over. You could create a template location, or use attribute templates.
While this video has a very old interface, the concepts still hold true to this day.
Setting up an attribute template
Say you’re constantly adding the following attributes to your cities.
Population
Wealth
Crime
Doing so each time you’re adding a city is tedious, so let’s make this process a lot easier, especially as you end up tracking more attributes.
In your campaign sidebar, click on Attribute templates at the bottom of it, and on the + Attribute Template button at the top right to create a new attribute template.
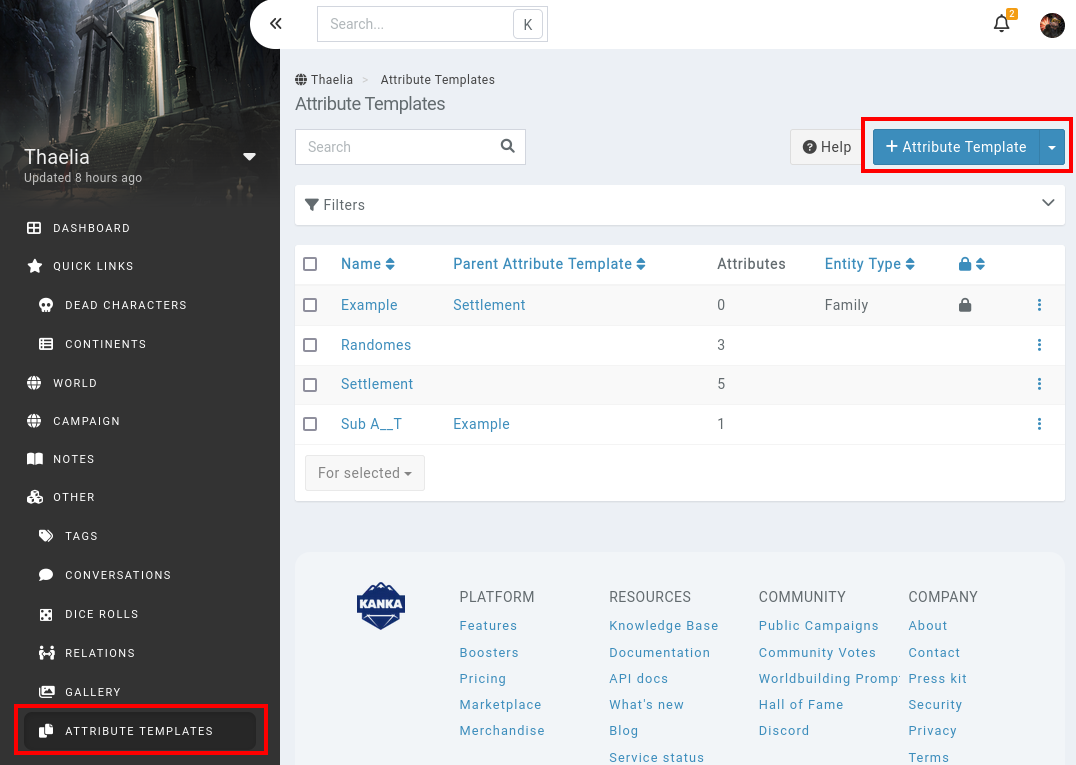
Fields
Attribute templates have the following fields.
Name: The name of the new entity, in our example, let’s call this one City.
Parent attribute template: For your own organisation, you can nest attribute templates. If you end up with multiple templates focused on locations and multiple on characters, you might create a parent attribute template for that.
Entity Type: If set, newly created entities of that type will automatically have the attributes of this template added to them. For example, if all of your Journals have a “leveled up” attribute, you can automate this process for new jourals. In our example, let’s leave this field empty.
Next up, fill out the Attributes tab with our 3 example attributes from above. Save the attribute template and head on to the next step.
Applying an attribute template
With the attribute template created, it’s time to test it out. Go to your campaign’s locations, and create a start creating a new one.
In the new location’s Attributes tab, click on the Attribute Template option to list your campaign’s attribute templates. This list also includes character sheets from the marketplace. Select our example City attribute template.
This does not add the new attributes yet, as attribute templates are only applied when the entity is being saved. Save your new location, and you should see it’s attributes going to the new location’s attributes subpage.
Resyncing attributes from an attribute template
When you add a new or change and existing attribute to a template, it does not automatically change on all entities that have the attribute template applied. You need to manually re-apply the template. Luckily, you can do this with the bulk features.
Nested attributes
We previously left the parent field empty. However, this can be incredibly useful to organise your attribute templates.
Let’s say you have an attribute template called City, which has some attributes, and itself has two other attribute templates. When you apply City to an entity, it will add attributes from City and the children attribute templates.
Entity Type
Setting the entity type field will automatically apply the attribute template to new entities. Note that this only works when creating an entity with the form. This does not work with the quick creator or new mentions.
